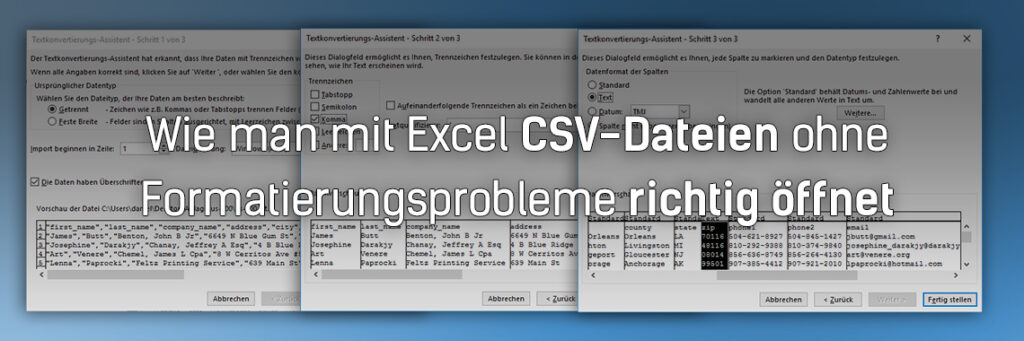Für viele Anwender, die Daten-Tabellen bearbeiten, gilt Excel als das Tool der Wahl. Excel hat in mehreren Jahrzehnten Maßstäbe gesetzt und ist praktisch in allen Unternehmen im Einsatz.
Online-Händler müssen oft mit CSV-Dateien arbeiten. Da sie tabellatische Daten enthalten, ist naheliegend, für die Bearbeitung auf Excel zurückzugreifen. Leider ist die Verwendung von Excel zum Bearbeiten von CSV-Dateien im Alltag fehleranfällig.
Welche Probleme dabei häufig auftreten und wie man es besser macht, beschreibt dieser Artikel.
Was sind CSV-Dateien?
CSV steht für "Comma Separated Values" und heißt soviel wie "Durch Komma getrennte Werte". Sie dienen der Speicherung von tabellarischen Daten in Rohform, das heißt ohne Text-Formatierungen, Berechnungsformeln oder Rahmen.
Beispiel für eine CSV-Datei
"first_name","last_name","company_name","address","city","county","state","zip","phone1","phone2","email","web" "James","Butt","Benton, John B Jr","6649 N Blue Gum St","New Orleans","Orleans","LA",70116,"504-621-8927","504-845-1427","jbutt@gmail.com","http://www.bentonjohnbjr.com" "Josephine","Darakjy","Chanay, Jeffrey A Esq","4 B Blue Ridge Blvd","Brighton","Livingston","MI",48116,"810-292-9388","810-374-9840","josephine_darakjy@darakjy.org","http://www.chanayjeffreyaesq.com" "Art","Venere","Chemel, James L Cpa","8 W Cerritos Ave #54","Bridgeport","Gloucester","NJ","08014","856-636-8749","856-264-4130","art@venere.org","http://www.chemeljameslcpa.com" "Lenna","Paprocki","Feltz Printing Service","639 Main St","Anchorage","Anchorage","AK",99501,"907-385-4412","907-921-2010","lpaprocki@hotmail.com","http://www.feltzprintingservice.com" "Donette","Foller","Printing Dimensions","34 Center St","Hamilton","Butler","OH",45011,"513-570-1893","513-549-4561","donette.foller@cox.net","http://www.printingdimensions.com" "Simona","Morasca","Chapman, Ross E Esq","3 Mcauley Dr","Ashland","Ashland","OH",44805,"419-503-2484","419-800-6759","simona@morasca.com","http://www.chapmanrosseesq.com" "Mitsue","Tollner","Morlong Associates","7 Eads St","Chicago","Cook","IL",60632,"773-573-6914","773-924-8565","mitsue_tollner@yahoo.com","http://www.morlongassociates.com"
In dieser CSV-Datei sind Spalten sind durch Komma getrennt und Texte stehen in Anführungszeichen
CSV-Dateien sind zunächst einmal reine Textdateien. Eine Zeile in der Textdatei entspricht in der Regel einer Zeile in der Daten-Tabelle. Die Spalten in der Zeile werden durch ein Trennzeichen getrennt, wie zum Beispiel einem Komma oder Semikolon. Zeichenfolgen innerhalb der Datei werden manchmal durch Texterkennungs-Zeichen wie einem Anführungszeichen (") kenntlich gemacht. Das hat den Vorteil, dass dann auch das Trennzeichen (zum Beispiel Komma oder Semikolon) innerhalb von Texten verwendet werden kann. Zusätzlich wird die Erkennung von Texten verbessert.
Siehe auch folgenden Blog-Beitrag: 3 Quellen für große CSV-Dateien (Downloads)
Mit Hilfe von CSV-Dateien lassen sich tabellarische Daten sehr einfach darstellen. Man braucht kein spezielles Programm zur Anzeige und nahezu jedes EDV-System kann mit CSV-Dateien arbeiten.
Wenn Sie eine ältere Excel-Version als 2016 einsetzen, funktioniert das Verfahren ebenfalls. Die Menüs befinden sich nur teilweise an einer anderen Stelle.
Wo die meisten Probleme beim Öffnen von CSV-Dateien mit Excel auftreten
Bei der herkömmlichen Installation von Excel werden CSV-Dateien mit Excel so verknüpft, dass Sie beim direkten Öffnen, zum Beispiel per Doppelklick, standardmäßig mit Excel werden. Das ist sehr benutzerfreundlich, denn die CSV-Datei wird nicht in ihrer reinen Textform (wie oben dargestellt) angezeigt, sondern bereits tabellarisch.
- Zahlen mit führender Null (Postleitzahlen) werden häufig als Ganzzahl interpretiert und die führende Null automatisch entfernt.
- Lange Zahlen (wie Telefonnummern) werden als Exponentialzahl dargestellt.
- Manche Zahlen werden als Datum interpretiert, obwohl es sich um gar kein Datum handelt.
- Beim Speichern der CSV-Datei wird das Format von Excel verändert, sodass die Datei nicht mehr dem Ursprungsformat entspricht. Dies führt dann zu Fehlern bei der Weitervararbeitung zum Beispiel in Online-Shops.
Warum Excel so ein beliebtes Werkzeug zum Öffnen von CSV-Dateien ist
Als Tabellenkalkulation ist Excel ein sehr beliebtes Programm. Da CSV-Dateien tabellarische Daten enthalten, bietet es sich an, sie auch mit Excel zu öffnen. Viele Anwender wissen aber nicht, dass durch Excel immer eine Interpretation der Daten stattfindet. Dies kann manchmal zu falschen Formatierungen oder gar zu Änderung von Werten führen.
Wie man CSV-Dateien mit Excel richtig öffnet
Schritt 1
Um zu verhindern, dass Excel eine automatische Interpretation der CSV-Datei vornimmt, sollte die CSV-Datei vorher durch Umbenennen zur TXT-Datei gemacht werden.
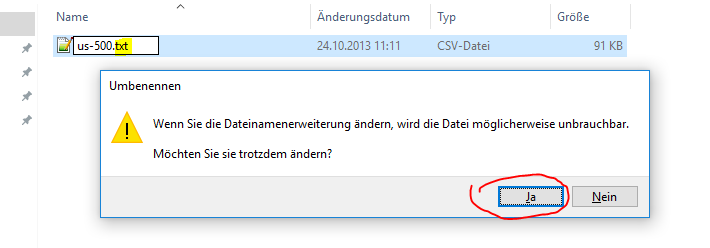
Tipp: Dateiendungen einblenden
Falls die Dateiendungen nicht engezeigt werden, muss die Anzeige unter Windows aktiviert werden.
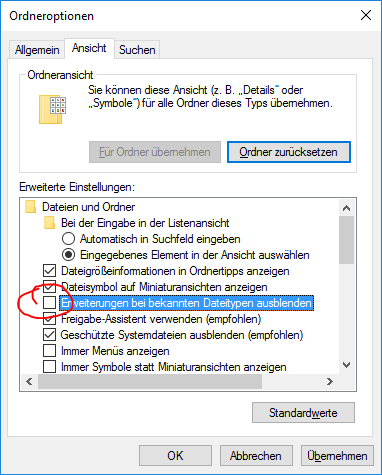
Dazu muss zunächst der Windows-Explorer geöffnet werden.
Windows 8 bis 10: Registerkarte Ansicht / Optionen
Windows 7: Menü Organisieren / Order- und Suchoptionen
In dem darauffolgenden Dialog wechseln Sie auf die Registerkarte "Ansicht". Nach dem Deaktivieren des Kontrollkästchens "Erweiterungen bei bekannten Dateitypen ausblenden" kann der Dialog mit "OK" verlassen werden.
Schritt 2
Als nächstes muss Excel gestartet werden. Bei Excel 2010 bis 2016 erscheint ein Auswahldialog. Ganz unten links gibt es eine Schaltfläche "Weitere Arbeitsmappen öffnen". Diese muss jetzt angeklickt werden.
Hinweis: Nicht per Doppelklick die Textdatei öffnen, da dann üblicherweise ein Texteditor startet.
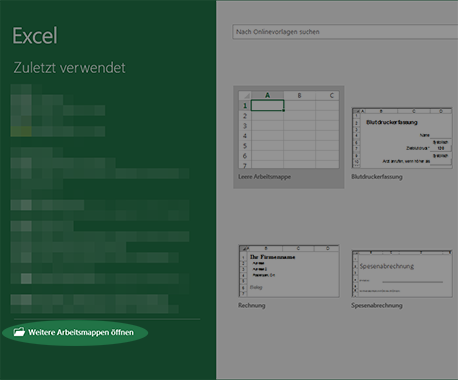
Als nächstes muss "Durchsuchen" ausgewählt werden, wenn die Datei noch nicht in der Liste der zuletzt geöffneten Dateien auftaucht.
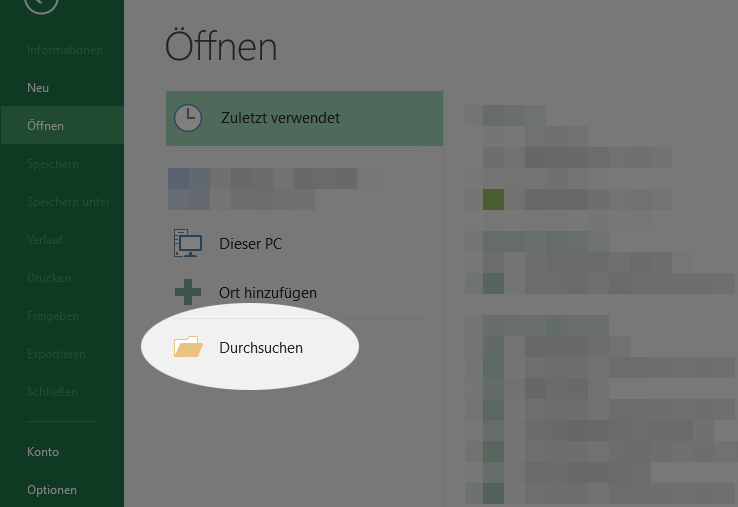
In dem Öffnen-Dialog muss der Dateityp geändert werden, damit Textdateien angezeigt werden. Hierzu kann "Alle Dateien" oder "Textdateien" verwendet werden.
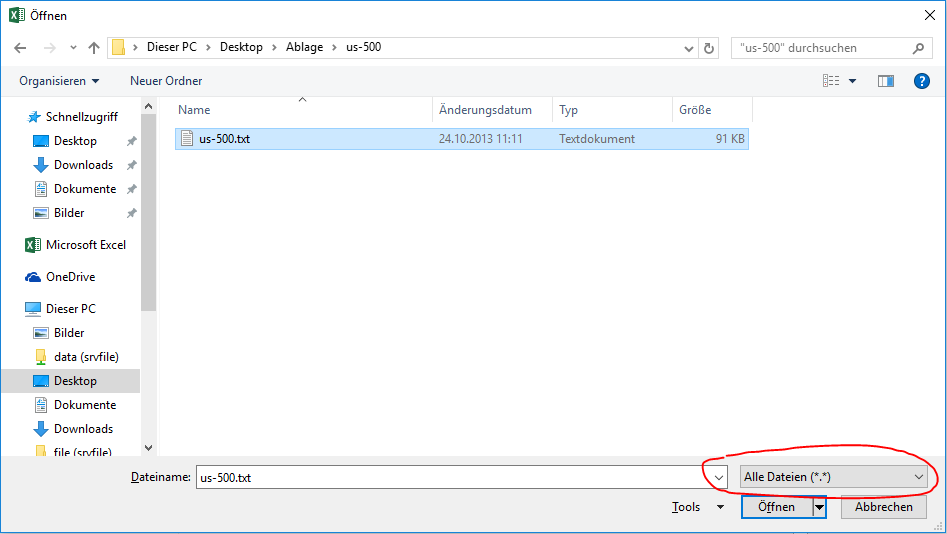
Schritt 3
Es öffnet sich der Textkonvertierungs-Assistent, in dem eingestellt werden kann, wie die Datei interpretiert werden soll.
Für CSV-Dateien muss unter "Urspünglicher Datentyp" "Getrennt" ausgewählt werden. Unter "Dateiursprung" wird in diesem Fall als Zeichensatz "Windows (ANSI)" ausgewählt, was aber je nach Datei unterschiedlich sein kann (wählen Sie einen anderen Zeichensatz, falls Umlaute und andere Sonderzeichen falsch dargestellt werden). Weil sich in der ersten Zeile Überschriften befinden, wird das entsprechende Kontrollkästchen auch aktiviert.
Durch einen Klick auf "Weiter" bestätigen Sie die Einstellungen.

Schritt 4
Unter "Trennzeichen" wird das Spaltentrennzeichen "Komma" aktiviert. In vielen Fällen sind CSV-Dateien auch durch Semikolon oder ein anderes Zeichen getrennt. Natürlich aktivieren Sie dann das entsprechende Zeichen statt dem Komma. Die anderen Trennzeichen sollten deaktiviert werden, da sie zu falschen Spalten-Trennungen führen können.
Als Textqualifizierer werden Zeichen wie Anführungszeichen verstanden, die Text-Werte umschließen. Excel kann diese erkennen. In diesem Fall ist das Anführungszeichen (") korrekt gewählt.
Durch einen Klick auf "Weiter" bestätigen Sie die Einstellungen.
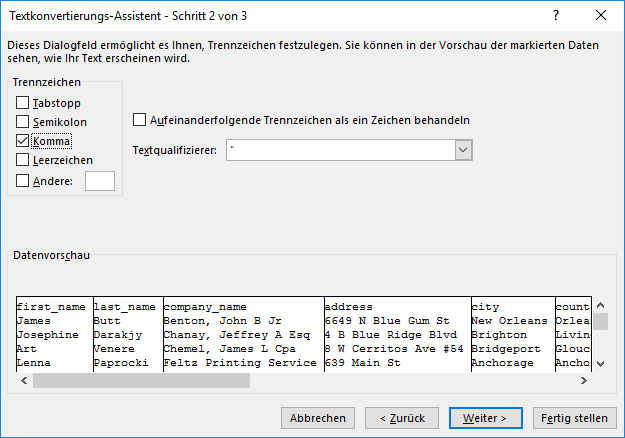
Schritt 5
In diesem Schritt kann für jede einzelne Spalte das Datenformat bestimmt werden.
Lässt man die Einstellung auf "Standard" stehen, versucht Excel die automatische Erkennung, hat aber eine Priotität auf Zahlen. Da diese Einstellung bei Postleitzahlen dazu führen würde, dass führende Nullen entfernt werden, sollte zumindest die Spalte "zip" auf "Text" geändert werden.
Durch einen Klick auf "Fertig stellen" bestätigen Sie die Einstellungen und die Datei wird geöffnet.
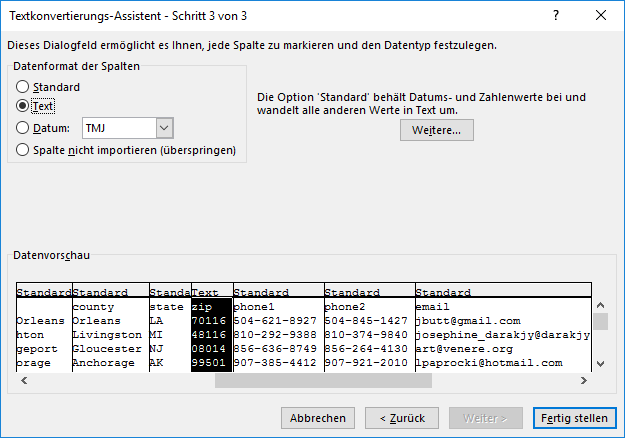
Schritt 6
Sobald die Datei in Excel geöffnet wurde, kann die Datei bearbeitet und weiterverarbeitet werden.
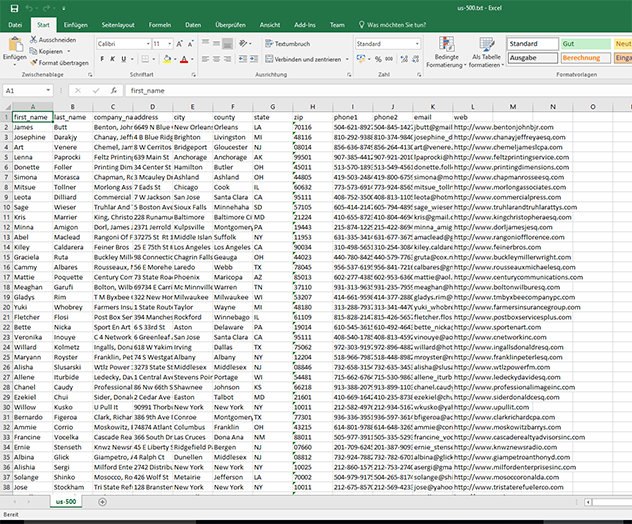
Anhand der Postleitzahlen-Spalte "zip" ist erkennbar, dass die Texterkennung durch die manuelle Einstellung funktioniert hat (führende Null wird angezeigt).
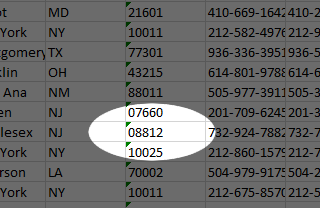
Alternativen zu Excel zum Öffnen von CSV-Dateien
Neben Excel können auch andere Tabellenkalkulationsprogramme (wie zum Beispiel LibreOffice Calc oder OpenOffice Calc) CSV-Dateien lesen. Es gibt dort ähnliche Assistenten zur Texterkennung.
Fazit
Im Vergleich zum direkten Öffnen der CSV-Datei per Doppelklick hat man durch diese Anleitung die Möglichkeit, die Interpretation von Excel zu beeinflussen. Nach ein paar Einstellungen erhält man im Ergebnis eine korrekt dargestellte Tabelle mit den richtigen Spaltenformaten.
Leider ist dieses Verfahren für Dateien, die regelmäßig bearbeitet werden müssen, nicht alltagstauglich und man sollte sich nach einer Software umsehen, die auf das Lesen von CSV-Dateien spezialisiert ist.